我们在办公编辑 WPS 文档的过程中,很多时候会遇到这样的问题,在文档中,无缘无故地会多出来一页或几页空白页的情况,在打印的时候也会浪费几张空白纸,很烦人。更让人烦恼的是这些空白页还难删除,怎么办呢?
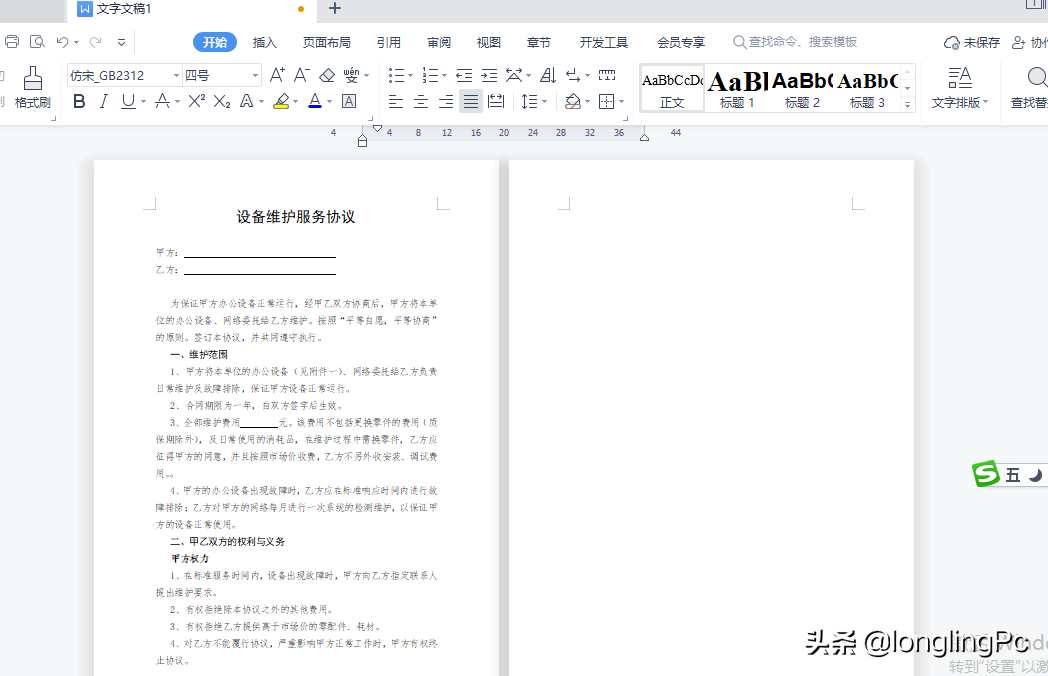
- 软件版本 :wps office 2019
方法/步骤
空白页无法删掉的原因大致有以下几种原因,我们逐一来分析解决。第一种:多余的段落回车符导致这种情况,可以在切换到【开始】菜单栏中点击【显示/隐藏编辑标记】【显示段落标记】,就可以看到有很多的回车符。
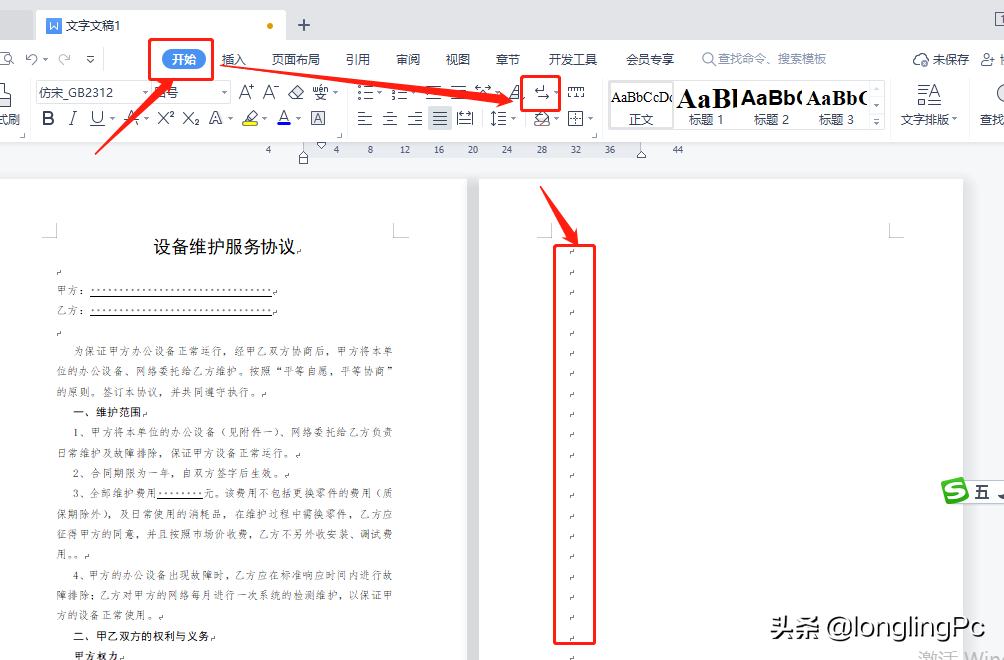
出现这种情况很好解决,通过查找与替换快捷删除所有多余段落符就可以了。
按ctrl+F,在查找与替换中,点开特殊格式,选择段落标记符,在替换中留空白,全部替换就解决了。
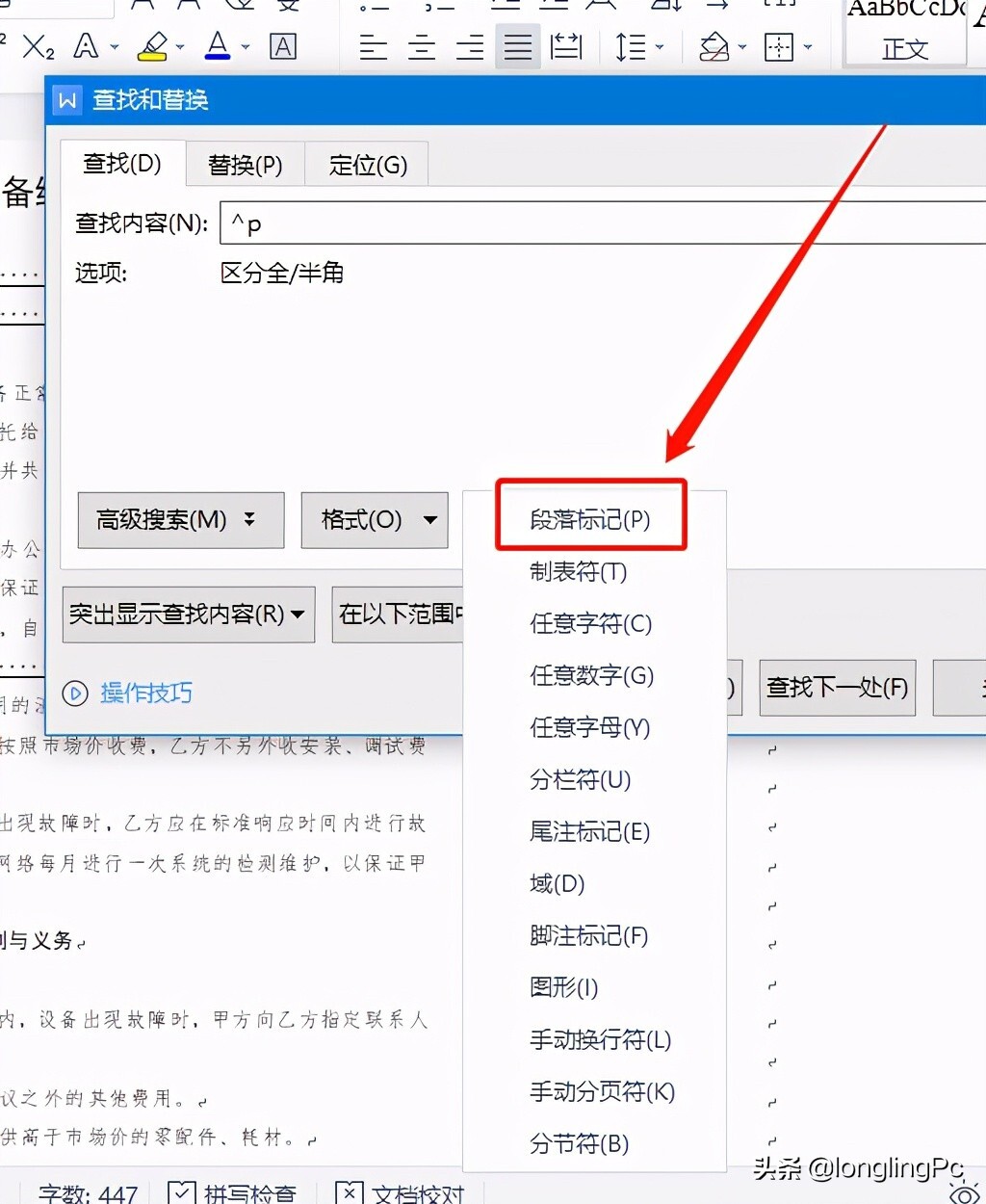
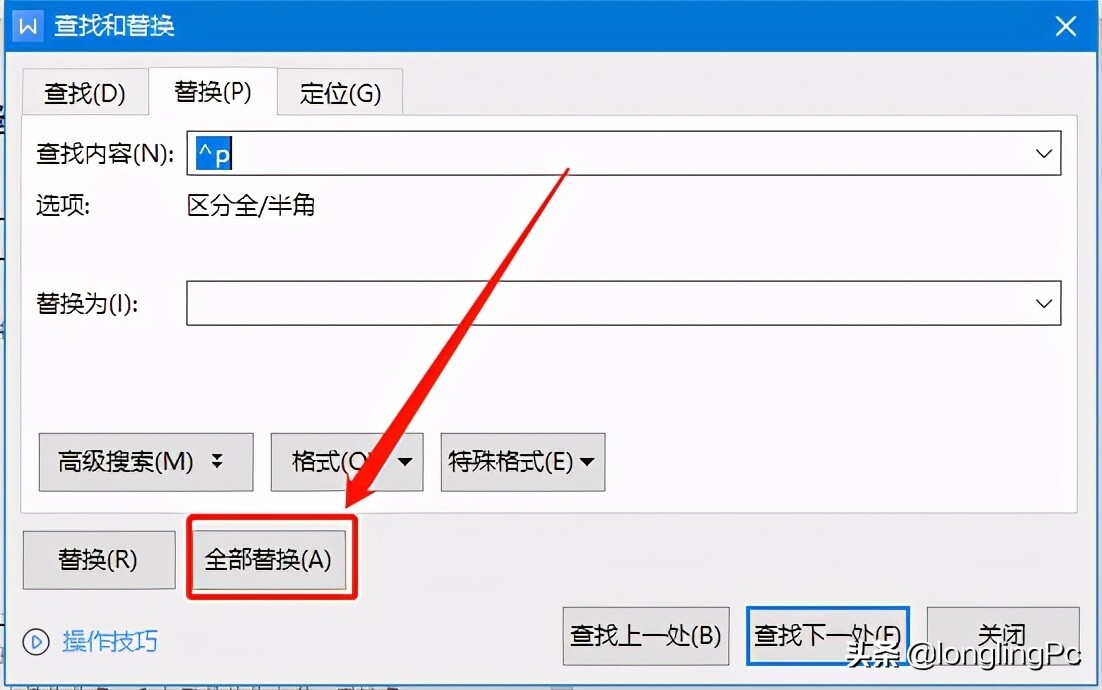
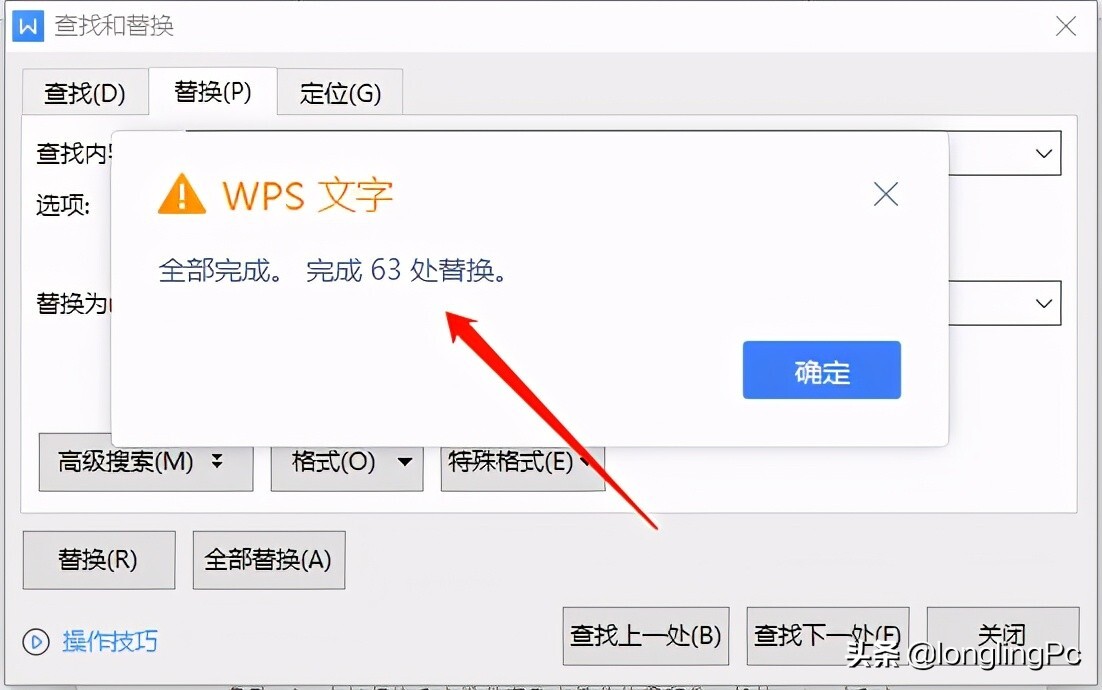
第二种情况:表格太大,把段落符挤到下一页了
这情况主要是由于表格把有效的边距全部“霸占了|”,导致最后一个段落标跑到下一页,从而多出来一个空白页。
解决办法有两个,一是调整边距,让段落符回到上一页;二是调整表格,减少表格占位。
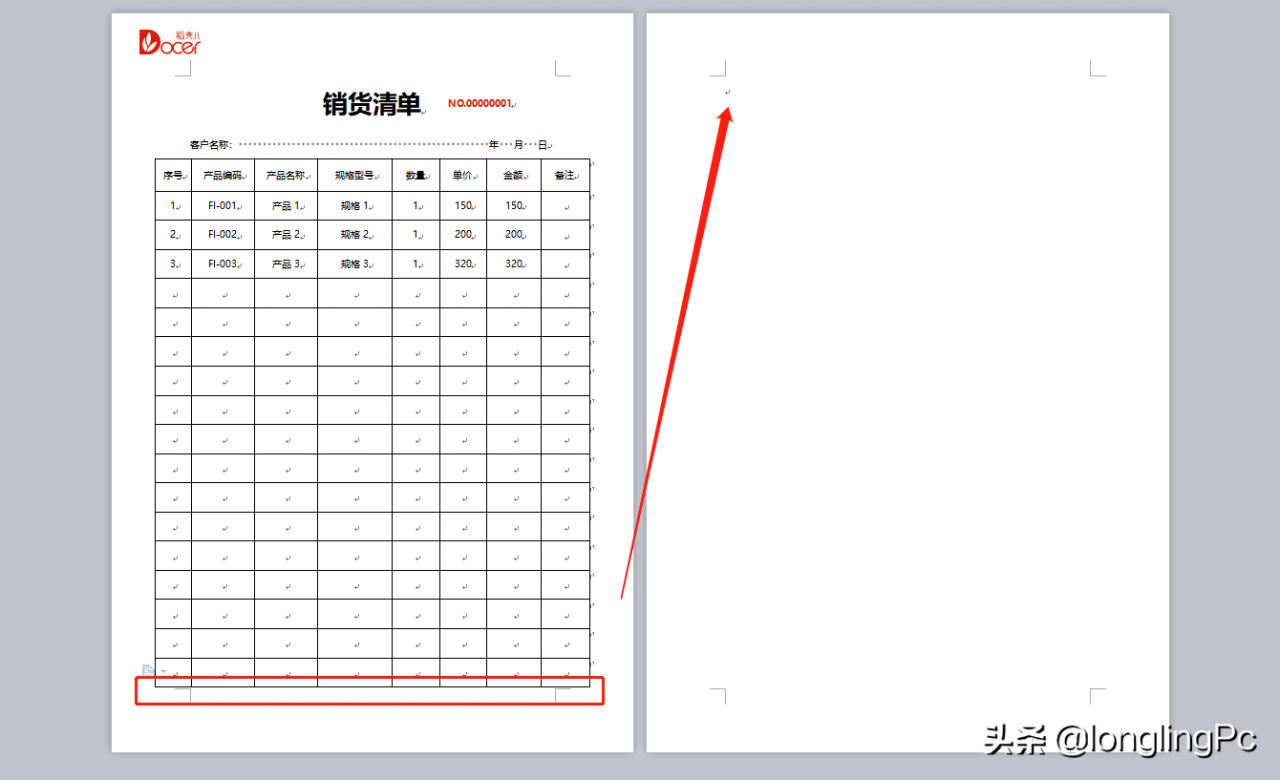
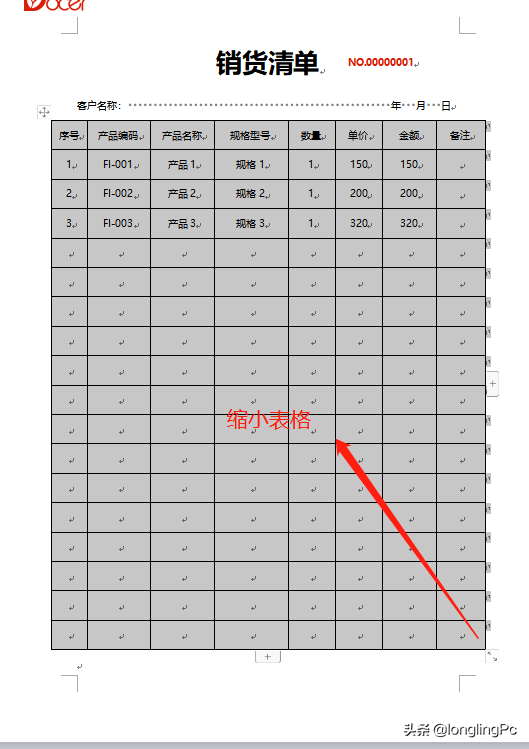
第三种情况:由于分页符导致无法删除
解决办法:同样地在【开始】菜单栏中点击【显示/隐藏编辑标记】,【显示段落标记】,就可以看到空白中的分页导致的空白页。
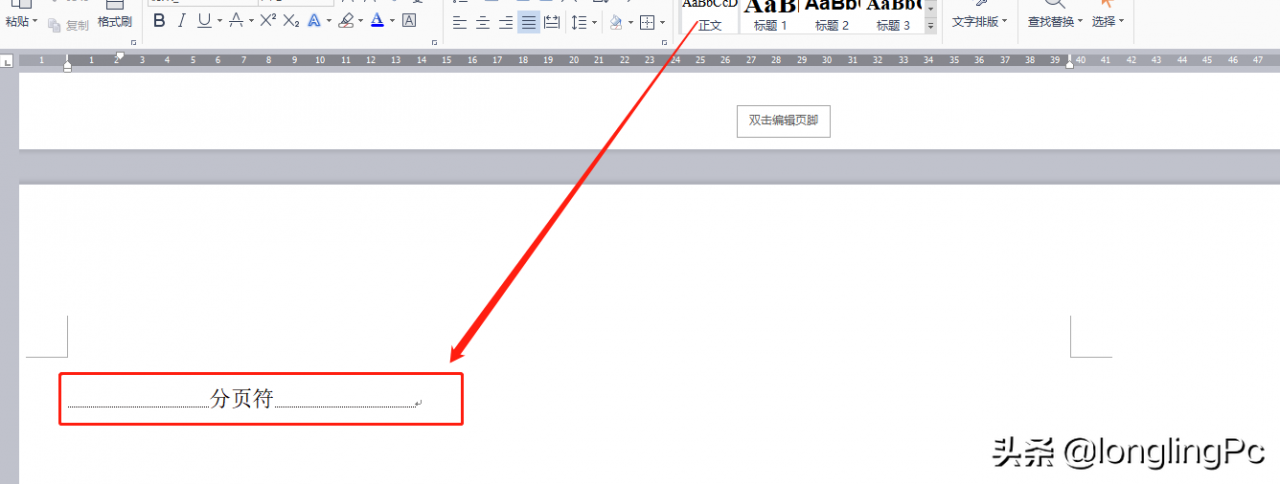
确定是分页符导致的原因,解决也很简单,可直接用“Ctrl+H”调出查找替换框,点击“查找内容”选择下方的“特殊格式”,选择“手动分页符”(^m),“替换”项不输入内容,点击“全部替换”,所有的空白页就都删除掉了。
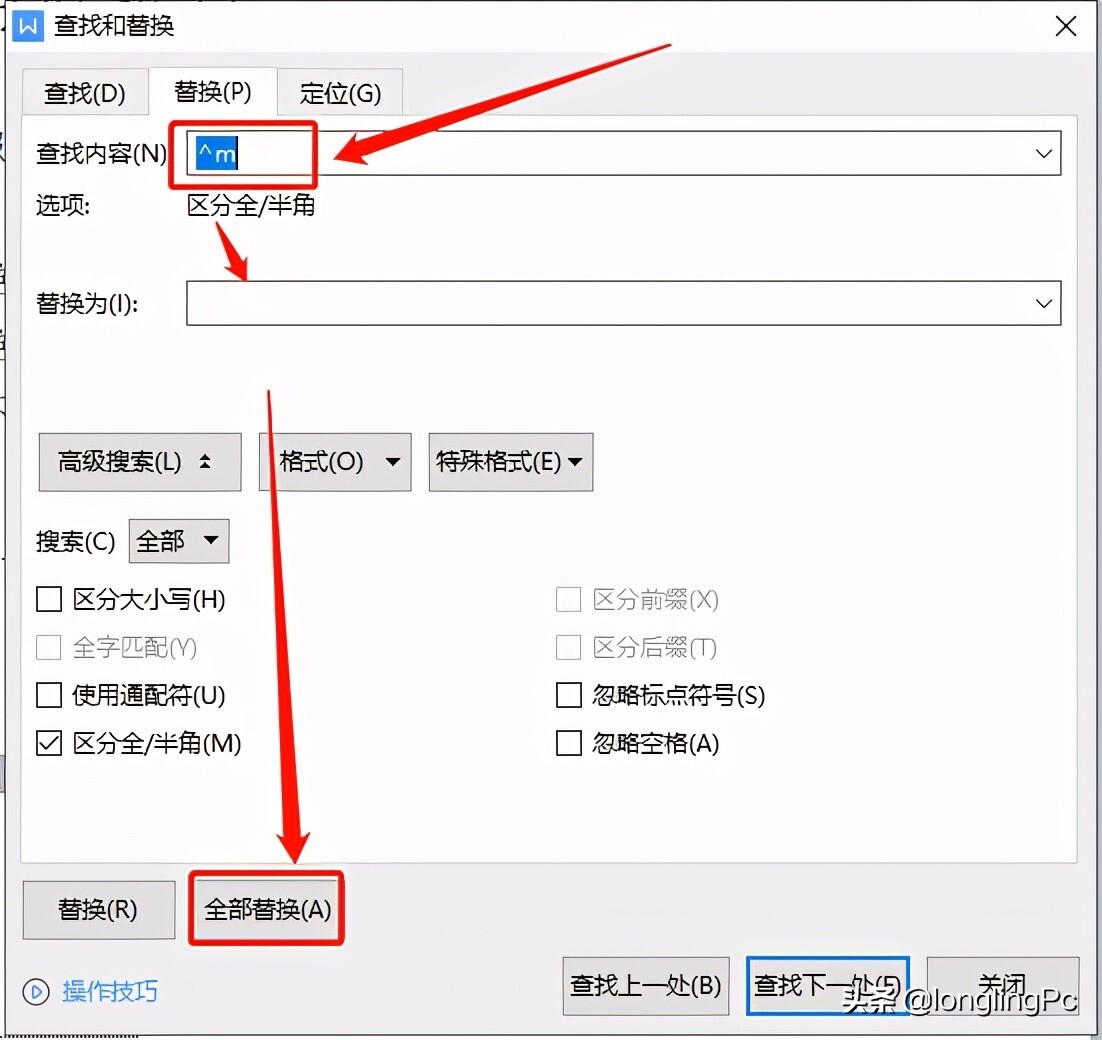
以上就是文档编辑中产生空白页的三种原因,解决起来也很简单,当你遇到这种情况时,可参考上述步骤来解决。
文中的错误在所难免,希望各位批评指正。
